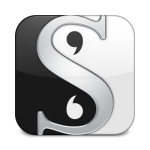 Scrivener для Windowsпоследняя версия: 1.9.0.0, обновление от 06.07.2024
Scrivener для Windowsпоследняя версия: 1.9.0.0, обновление от 06.07.2024
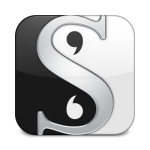
- Автор:SCRIVENERSOFT
- Тип лицензии:Крякнутая
- Языки:Мульти
- ОС:Windows 8, 8 64-bit, 7, 7 64-bit, Vista, Vista 64-bit, XP, XP 64-bit
- Просмотров:517
- Скачано:207
Написать качественную статью или сочинение совсем не просто, а объемные дипломные работы или романы требуют ещё большей концентрации. Ведь информации скапливается столько, что бывает крайне сложно удержать в памяти все мысли и задумки, возникшие в процессе работы. Всегда иметь под рукой нужные материалы, управлять проектами легко и с комфортом, поможет вам программа Scrivener. Все достоинства этого мощного и удобного приложения я постараюсь раскрыть в данном обзоре.
Что представляет собой программа Scrivener?
Появлению программы Scrivener мы обязаны писателю Keith Blount, который долго искал подходящее программное обеспечение для своей работы, и, отчаявшись, решил создать его самостоятельно. Он изучил язык программирования и создал компанию Literature&Latte, которая занимается разработкой, усовершенствованием и поддержкой приложения. Программа Scrivener представляет собой удачное сочетание текстового редактора, органайзера и инструмента управления проектами. Выбрав это приложение в качестве рабочего инструмента, будьте уверены, что все данные в виде текста, фотографий и заметок будут максимально удобно расположены и находиться всегда под рукой. Необходимые в работе ссылки, изображения, тексты и даже аудио файлы будут собраны в одном месте. Такой инструмент станет незаменимым помощником для писателей, ученых, журналистов и сценаристов, а также даст максимум возможностей для учебы школьникам и студентам. Недавно вышла вторая версия программы, с ещё большим набором функций и возможностей.
Начало работы в программе
Работа программы начинается непосредственно с создания проекта, для этого достаточно указать имя шаблона и место его расположения.
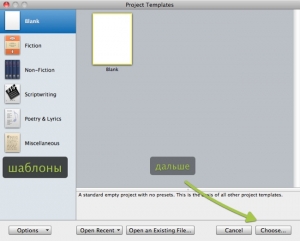
Набрав требуемые данные, вы увидите главное окно вашего проекта. Оно состоит из двух частей. В левой области рабочей зоны отражается структура проекта, которая включает главы, разделы, PDF документы, ссылки и изображения.
А в правой панели вы вводите сам текст. К тому же здесь отображается информация об использовании режимов «Outliner» или «Corkboard», выбор которых зависит от ваших предпочтений.
Для чего нужны режимы «Outliner» и «Corkboard».
В приложении Scrivener вы имеете возможность переключаться между режимами просмотра и редактирования информации. Оба представленных режима предоставляют обзор содержимого родительской папки, отличаются они лишь способом отображения данных.
С режимами «Outliner» и «Corkboard» вы сможете легко ориентироваться в большом количестве файлов, а также, если затрудняетесь с началом проекта, поработать над его содержанием или концовкой. Для этого просто выбираем один из режимов и начинаем строить структуру, выбирая, что за чем следует, с помощью обычного перетаскивания.
Режим Corkboard представляет документы, имеющиеся в папке, как заметки на доске из пробки. На каждой доске написано название статьи, описание можно вводить здесь же или в закладке `sinopsis`. В верхней части доски можно увидеть цветные иконки, означающие определенные метки, которые можно создавать и присваивать.
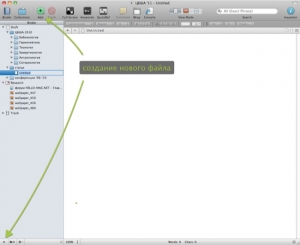
Если вас интересует дополнительная информация о документе, такая, как число символов или слов, дата создания, редактирования или ключевые слова, вам больше подойдет режим Outliner – структурный режим.
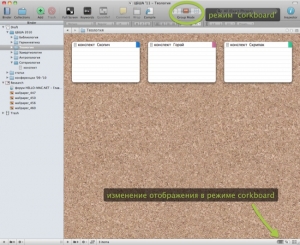
Как добавлять и редактировать текст
Добавить текст очень просто: нужно только начать набирать его в основном окне. Программа Scrivener ориентирована на пишущих людей, поэтому в ней имеется много возможностей для форматирования. Она даже позволяет оставлять аннотации, выделяя их красным цветом. Отличие от комментариев состоит в том, что заметка не переносится в панель инспектора, а остается на положенном месте. Активировать функцию можно через меню (`Format` - `Inline Anotation`), либо сочетанием кнопок Shift+Command+A. Добавить комментарии можно, выделив текст и кликнув по кнопке `Comment` в верхней панели. Откроется закладка инспектора `Coments&Footnotes`, где будут отражены все заметки, выделенные желтым цветом. Чтобы отыскать их в тексте, достаточно выделить их на панели, тогда вам не придется перелистывать документ в поисках нужной.
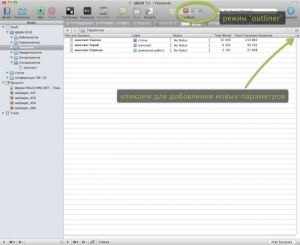
Такая возможность может очень пригодиться в режиме Edit Scrivenings, когда в редакторе появляются все выбранные документы. Комментарии и сноски, относящиеся ко всем выбранным документам, появляются и в сносках инспектора.
Есть и другой способ оставить запись – функция Footnote. В этом случае добавляется новая сноска, выделенная серым цветом. Сноска отличается от аннотации не только цветом, но и тем, что она будет отображаться в самом конце документа при его сохранении. В настройках можно регулировать видимость заметок при экспорте и печати документа.
Весьма удобно, не правда ли?
Сосредоточиться на написании текста и не отвлекаться на посторонние символы помогает режим `FullScreen`. Полноэкранный режим предполагает вывод на экран только текста и курсора и ничего более. Вы поймете, о чем речь, если пользовались когда-нибудь приложением WriteRoom.
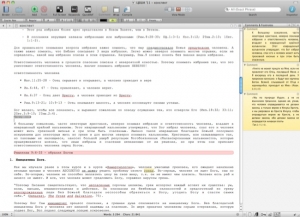
Режим полного экрана можно настраивать на свой цвет и вкус наведением курсора на нижнюю область экрана. В появляющейся там панели есть настройки масштаба, ширины страницы, там же можно выбрать ключевые слова или вызвать инспектора. Там же отображается количество введенных символов, что может быть весьма полезно в некоторых случаях.
Ещё одно достоинство программы – возможность ссылаться на любой материал в статье или конспекте. Для этого достаточно включить вертикальный или горизонтальный разделитель экрана, чтобы не переключаться между двумя разными документами, и приступить к работе.
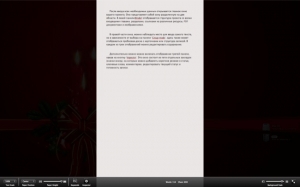
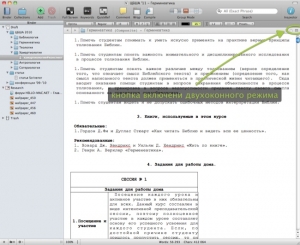
Для этих целей подойдет и функция `QuickRef`. Она представляет собой маленькое всплывающее окно, где будет отображаться документ, который вы откроете. Можно открывать неограниченное количество подобных окон, что весьма подходит для полноэкранного режима.
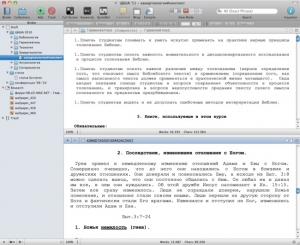
Режим Scriptwriting
Программа Scrivener ориентирована не только на писателей и ученых, но и на сценаристов. Именно для них предназначен следующий режим. Для этой категории пользователей в Scrivener имеются наборы различного форматирования текста, в зависимости от заданных вариантов. Для перехода в режим Scriptwriting нужно просто выбрать его в меню `Format`.
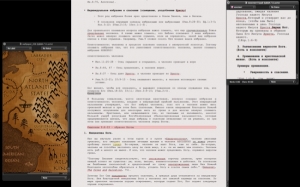
Шаблоны документов
Функция шаблона документов отличается от шаблона проектов, которые появляются при создании каждого нового проекта. Вы создаете документ, форматируете его, как пожелаете, и помещаете в новую папку. Можно назвать её `Tamplates`. Выделив данную папку, переходим в меню `Project`, находим там `Set Selection As Template Folder` и выбираем его. Значок папки поменяется на букву `T`. Все файлы, в последствии помещенные в эту папку, также можно использовать как шаблоны, выбрав в меню `Project` `New From Template`.
Добавление новых ресурсов
Большинство проектов требует привлечения дополнительных ресурсов. Для добавления необходимых материалов нужно перетянуть их в закладку на левой панели под названием `Research`. Тогда программа автоматически выдаст ссылки на эти объекты. В дальнейшем вы можете их переименовывать. Как уже упоминалось, это могут быть как изображения, так и текстовые файлы или PDF документы, а также аудиофайлы.
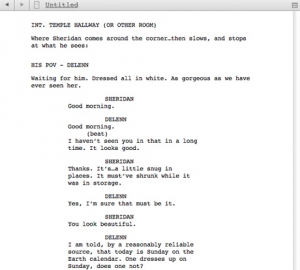
Проблема экспорта решена
При необходимости, вы сможете сохранить ваш проект в любом формате. В процессе экспорта вы можете исключать сноски, комментарии и аннотации.
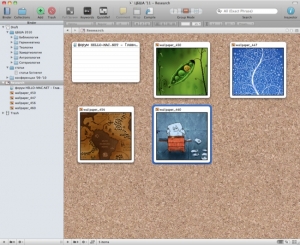
Как видите, есть возможность сохранения результатов и с основной панели.
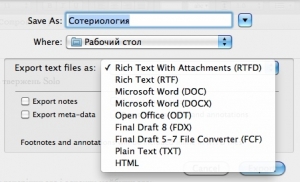
Тут мы выбираем различные настройки и форматы экспорта, в том числе и мобильные epub (iBooks) и mobi (Amazon Kindle).
Можно ли синхронизировать приложение с Dropbox и мобильными службами.
Эта функция наверняка пригодится, если вы являетесь обладателем iPad, iPhone или других мобильных устройств. Тогда вы легко синхронизируете данные с их приложениями. На папке Dropbox стоит остановиться поподробнее.
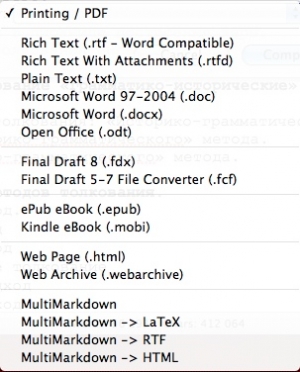
Синхронизация с этим хранилищем информации поможет получить доступ к вашим трудам отовсюду, где есть интернет. Если вдохновение настигнет вас неожиданно, можно внести информацию в текстовый редактор, а затем синхронизировать данные в Scrivener.
Скорость работы приложения
Несомненным достоинством приложения является скорость его работы – она выше всяких похвал. Представьте, что, даже загрузив 210000 символов, вы не увидите никаких признаков торможения, что наверняка произошло бы при использовании Word или Pages.
Краткие итоги
Далеко не все полезные функции Scrivener мы упомянули в данном обзоре, список их можно продолжать очень долго. Несомненно, заслуживают интереса различные комбинации клавиш и настройки, помогающие получить от работы в программе максимум пользы и удовольствия. Но всё же надеемся, что вы смогли составить общее представление о данном приложении и его функциональности. Хотя это всё теоретические аспекты. Ознакомиться на практике с программой Scrivener вы можете, установив тридцатидневную бесплатную версию. Ещё раз повторюсь, что если в вашей жизни много внимания уделяется набору текстов, написанию статей, а тем более книг, вам обязательно стоит поработать в данной программе, ну или хотя бы попробовать её в деле.
